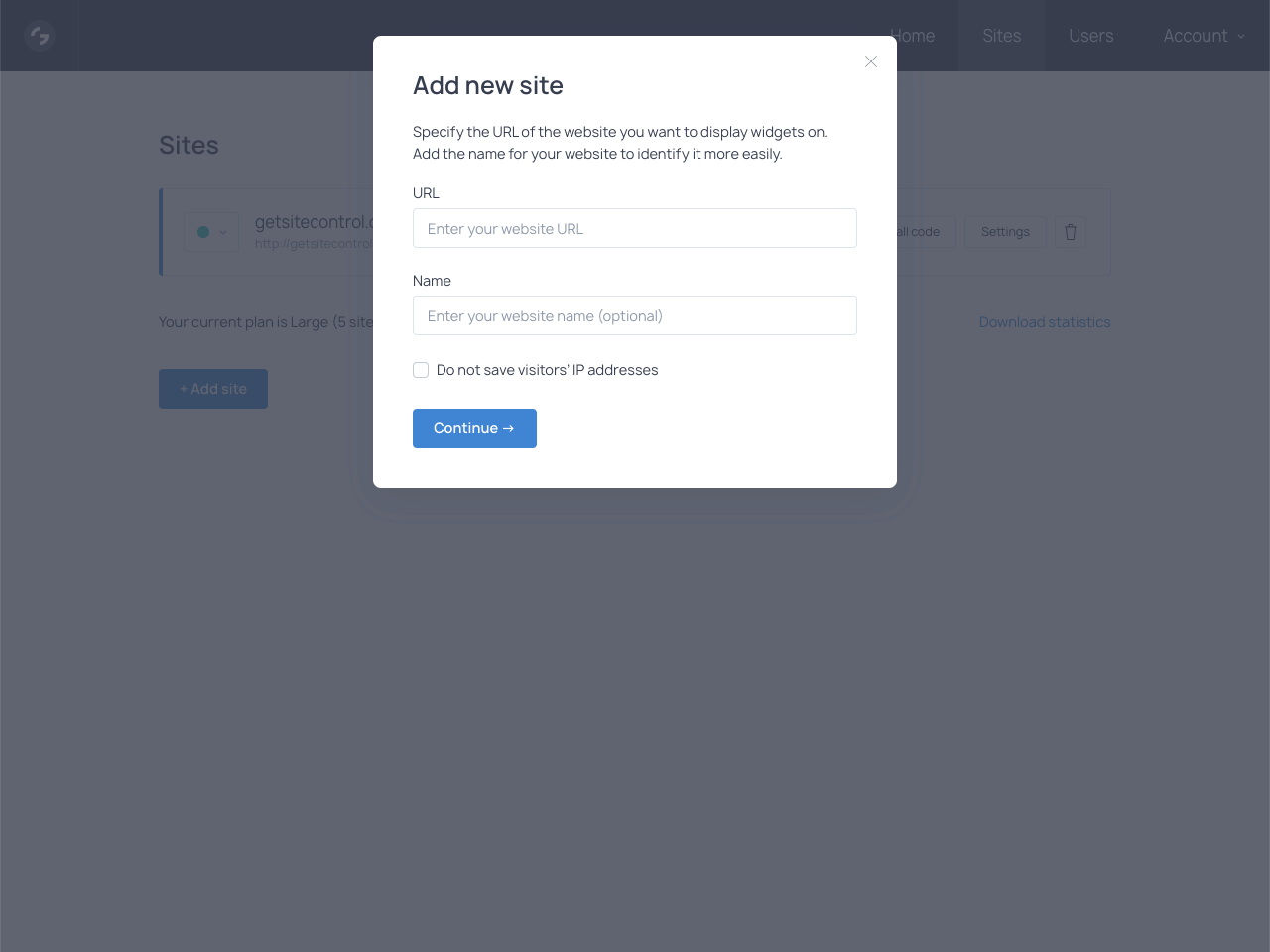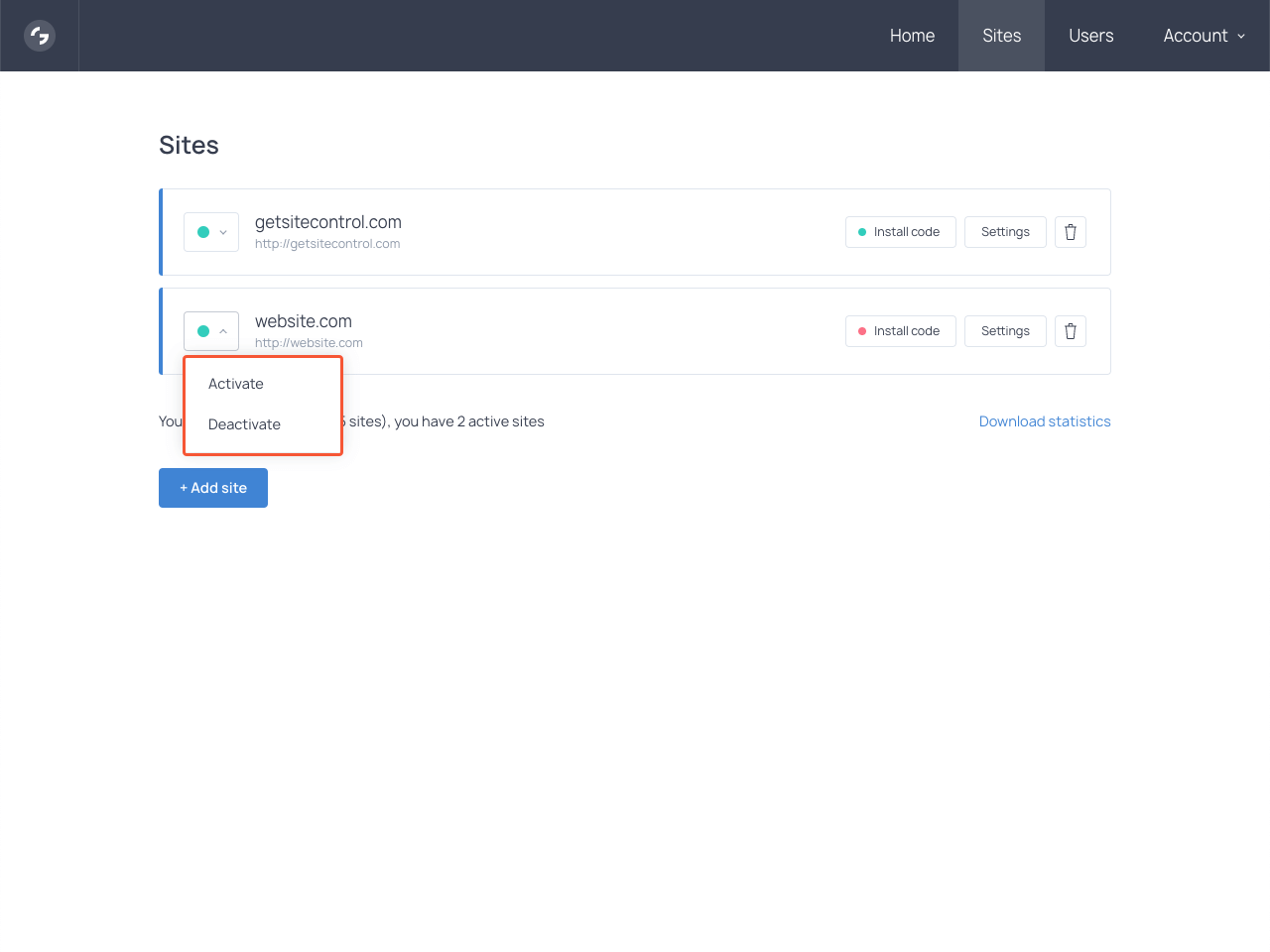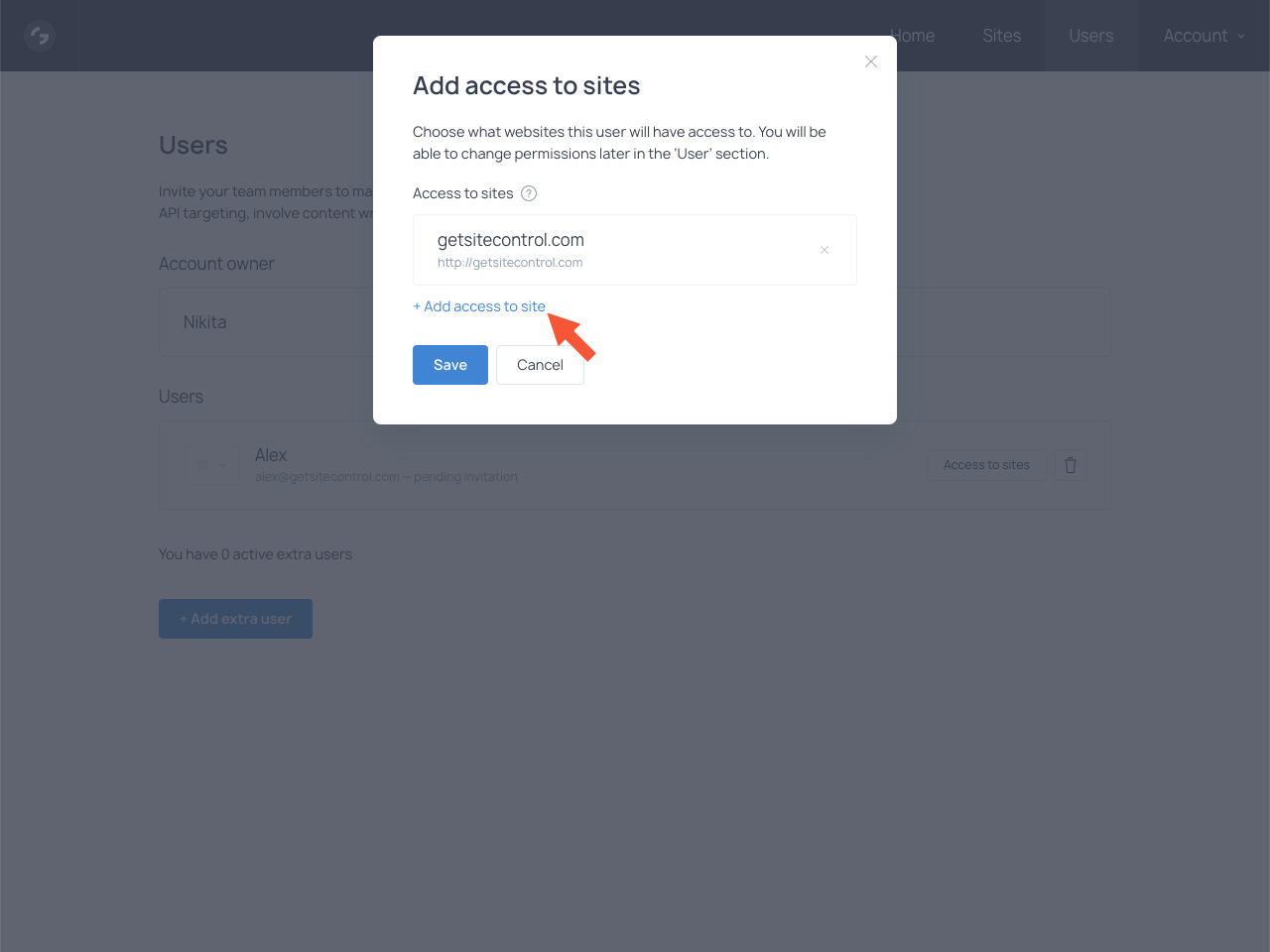How to use widgets on multiple websites
If you are in charge of several websites, adding widgets to all of them and keeping track of those widgets can be challenging. We've tried to make this task easier for you.
With Getsitecontrol you can manage all of your websites under the same account, easily copy widgets from one site to another, invite your team members to work on some of the sites while keeping the rest of the sites hidden.
Read on to see how each of these features works.
Adding a new website
To add a new website to your Getsitecontrol account, log in to your dashboard and choose the Sites tab in the top bar.
Click the +Add site button.
Add the URL of the new website and, if necessary, its name. If you’d like to disable saving visitors’ IP addresses, you can also do it here. Once you’ve finished, click Continue→.
That’s it! The new site has been added to your account.
On the next step, you’ll see a piece of Getsitecontrol code that you need to add to your site to connect it to you Getsitecontrol dashboard. You can install it right away or get back to it later.
Managing multiple websites
You can quickly switch between websites in your account using the dropdown menu at the top of the page.
To view and edit the list of your websites, click on the Sites tab in the top bar. You will be taken to the list of your sites. Here you can add or delete websites, activate and deactivate them and change their names and URLs.
Copying widgets from one website to another
If you run a campaign across several websites or just want to quickly copy a widget you've already created to another site, you can use the Clone option to create copies of existing widgets.
Find the necessary widget on your list, click the Clone button and choose what website you want to copy the widget to. This will create an identical copy of the widget, so you won't need to create it from scratch.
Assign managers to websites
You can assign users to manage selected websites within your account. By providing them with access, you are allowing the user to view, create and edit all the widgets for this site, as well as change site settings.
To open the list of users, choose Users in the top bar.
Click the Access to sites button to see what websites the user will have access to.
If you allow them access to one website only, they will not be able to see other websites in your account. Use the + Add access to site link to provide them with access to one more site.
Once you finish, click Save to save the changes. That’s it! Now the user has access to one more site in your Getsitecontrol account.